昔、紙の本を裁断してスキャンして、jpg化したデータ。
これらを扱いやすくしてみたい。
画像ファイルの PDFファイル化
ツールの入手
画像ファイルをいじくりまわせるツールがありました。 今回はこれを使います。
今回は Windows の portable版をダウンロードします。
- 64bit用 : portable-Q16-x64
- HDRI ってあるのは高画質用バージョン
zipファイルを展開後にてきとうなフォルダへ置きます。
C:\ImageMagick\にしました- パスを通しておくと便利ですが、今回はやらない
参考 : https://higuma.github.io/2016/08/31/imagemagick-1/
ファイルの変換
convert コマンドで PDF へ変換できるようです。
次のような手続きになります。
> cd {jpgファイルが存在するフォルダ}
> C:\ImageMagick\convert.exe -quality 100 *.jpg output.pdf
ここで、コマンドのオプションは次のとおり。
-quality 100: 品質=100。*.jpg: 対象のフォルダ内の jpg ファイルを全て選択。output.pdf: 出力する PDFファイルの名前。
これで、対象とする jpgファイルたちを 1つのPDFファイルに変換できました。
別のフォルダに存在する jpgファイルに対しても、同様に処理。
参考 : https://qiita.com/kujirahand/items/4703545211de9f46bb52
電子書籍リーダーへのインポート
使おうと考えているリーダーは Google Play ブックス です。
これを使うと、複数の端末間で同期がとれるのが最大の利点だと考えています。
手順
次の手続きを PCでおこないます。
- Google Play ライブラリ をブラウザで開く。
ファイルをアップロードをクリックする。
アップロードをクリック - 対象の PDFファイルを選択して、アップロード開始する。
- 処理が始まるので、終わるまで待機する。
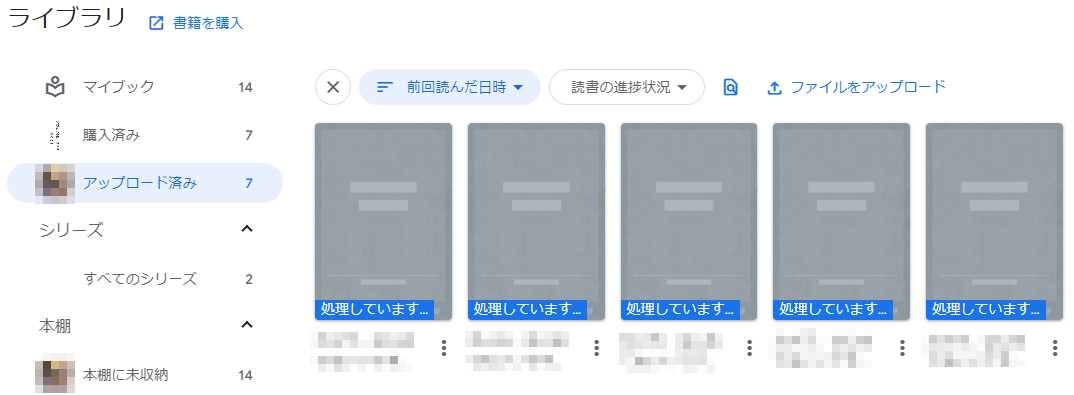
処理中... - 処理が終わると、はい、見れるようになりました。

処理終了!
ちなみに、*.epub または *.pdf 以外のファイル(たとえば *.zip)の場合は、処理が失敗しました。
読んでみた
ブラウザでこのまま読むことができました。
もちろん、タブレットの Play ブックス アプリでも読むことができました。
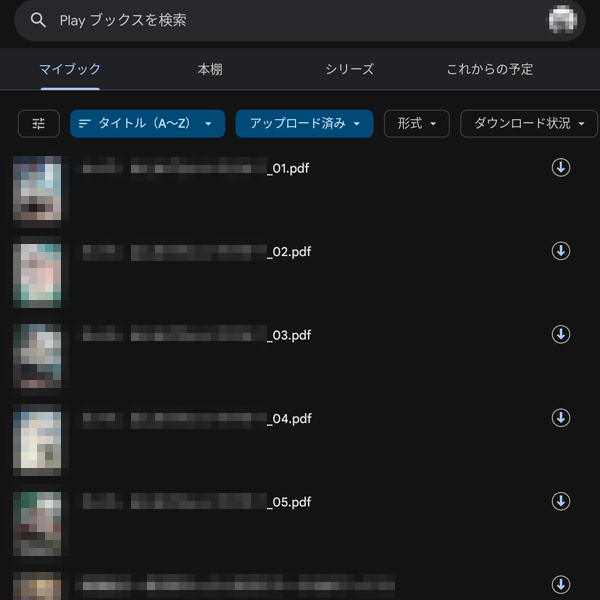
タブレットで途中まで読んで、そのあと PCブラウザで続きから読む(またはその逆も) ってことができました。
少し不便なところ
- オンラインでないと読めない
- 事前にダウンロードしておく必要があります
- ページ送りが右→左にできない
- コミックなんかはページの送り順序が逆なので読みづらいです
- epubは右→左ができているので、もしかすると PDFの作り方でなんとかなるかもしれない(今後しらべる)
おまけ
ところで、アップロードしたデータは、どこに格納されているのでしょうか。 Google ドライブ の容量を喰ってしまっているのではないかと、心配になりました。
アップロードの前後で、Google ドライブの使用容量をチェックしています。
ドライブ 保存容量
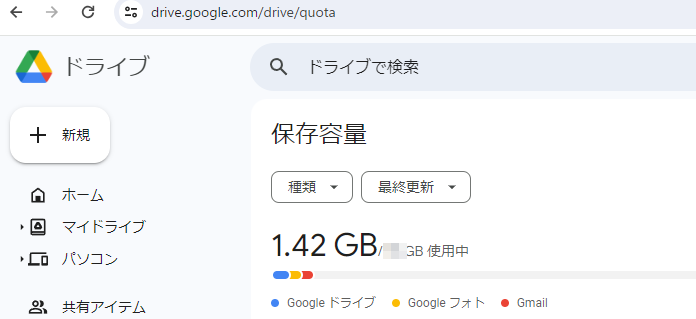
- アップロード前 : 1.42GB使用中
- アップロード対象 : 5ファイル 容量合計 358MB
- アップロード後 : 1.42GB使用中。変化せず
ということで、じぶんのドライブの容量を気にせずに、保存できそうな感じです!! (ほんとかな~、この状態が続けばいいな~)